Небольшой ликбез на тему: как подключить Xiaomi к компьютеру. Собраны все возможные способы: от самого легкого и от этого доступного всем, до нестандартного и редко встречающегося в силу своей сложности. Дочитавший статью до конца получит приз в виде появившегося в списке устройств своего телефона и сможет покопаться в его содержимом.
Устанавливаем драйвера на ПК
Правильный драйвер — залог успеха. То есть, вы предполагаете, что компьютер сам подхватит ваше устройство и определит все без вашего участия. Зачастую так и происходит.

Тогда зачем его устанавливать, спросите вы. Никто вам не ответит вразумительно. Смысл всей процедуры замены драйвера, который Windows услужливо подсунет, в том, что вы сомневаетесь в его идентичности и достоверности.
В действительности дело обстоит так: в обиходе есть USB драйвер от Google, который подходит в подавляющем большинстве случаев. Он растиражирован и встречается под разными названиями в интернете и принят за основу. И лежит спокойно себе в папке систем 32, дожидаясь, когда вы воткнете в компьютер что-то похожее.
Но вам ведь нужен ваш, родной драйвер, ведь так? Вы не доверяете хозяину бренда Андроид и ставите свой. Без сомнения, это путь более правильный и именно он указан во всех источниках, как решающий все проблемы с подключением.

Я это все прочитал в свое время и думал, что уж для меня-то проблем никаких с подключением никогда не будет. Как же я ошибался… но об этом позднее.
Давайте строго по теме. Итак, по указанной ссылке вы найдете свой девайс и к нему в придачу скачаете два симпатичных драйвера, именных, с точным указанием на ваше устройство.
Первый драйвер предназначен именно для нашего случая, он определяет телефон при подключении. Второй используется в режиме прошивки, так называемый Qualcomm драйвер. Дальнейшие действия:
- качаем архив и распаковываем в корень диска «С»;
- переходим в диспетчер устройств и запускаем мастера установки оборудования: нужно клацнуть мышкой по самой верхней строчке списка и далее в опции Действие и выбрать вторую строчку под названием — Установить старое устройство;
- жмем далее и на следующей страничке отмечаем — установка оборудования, выбранного из списка вручную;
- далее — перед вами список всевозможных устройств, опять жмем далее;
- будет предложен список изготовителей, не ищите, тут Xiaomi нет;
- устанавливаем с диска;
- нужно выбрать обзор, то есть место, где лежит скачанный драйвер, можно пометить просто папку, единственное условие — по пути следования не должно быть русских символов;
- начинайте установку, по окончании появится новое андроид устройство.
Windows 7, 8 и 10 сопротивляются безымянным драйверам и требуют цифровой подписи. Для обхода данного запрета придумано немало способов, все они различны, в зависимости от номера системы. Для ознакомления смотрите здесь.
Включаем отладку по USB

Итак, человек установил драйвера, воткнул кабель в телефон и соединил с компом. Стандартный способ долгожданного коннекта — выбрать в выпадающей шторке Xiaomi не зарядку, стоящую по умолчанию, а передачу файлов (МТР) или передачу фото (РТР). В последнем случае будут предложены только папки с фотографиями и видео.

Нас больше интересует средняя опция, где доступ к содержимому смартфона будет максимальный. Если в телефон вставлена карта памяти, она отобразится вторым накопителем.
Хорошо, если так. Но если ничего не вышло, то есть еще способ, довольно простой. Нужно:
- зайти в настройки;
- оттуда в расширенные настройки;
- ищем «для разработчиков». Если этой вкладки в меню нет, то переходим в опцию «О телефоне» и в версию MIUI. Нажимаем на нее несколько раз, до появления надписи — вы разработчик;
- здесь нужно найти отладку по USB, активируем;
- теперь можно попробовать снова.

Здесь нелишне заметить, что пользоваться нужно только фирменным кабелем, чтобы через USB разъем в телефон попадало не только питание, но и была возможность передачи файлов. Если вы увидели на экране только зарядку, а при переключении в другой режим компьютер приветственно не пискнул вам в ответ, то стоит сразу поменять провод, чтобы избавиться в дальнейшем от сомнений по поводу его работоспособности.
Переключаем мультимедийный режим

Если не вышло, есть еще одна зацепка. То же самое можно выполнить с помощью данного набора: *#*#13491#*#* из номеронабирателя. Появится окошко активации МТР, для смартфона это означает выбор мультимедийного режима для передачи файлов различного формата.
Другой вариант связан с включением опции «Установка через USB». Находится она все в том же меню для разработчиков, а как пройти к нему указано выше.
Используем настройки компьютера
Если все вышеперечисленное не помогает и устройство не прописывается в диспетчере или оно есть, но с желтым треугольником, показывающим о некоторой проблеме подключения, то на помощь придет мастер по устранению неполадок. Есть такая фишка в Windows. Для использования данного ресурса нужно последовательно пройти по цепочке:
- панель управления;

- оборудование и звук;

- устройства и принтеры;
- здесь должно быть подключенное Андроид устройство, с которым необходимо поработать мастеру;

- правая кнопка мыши и устранение неполадок — мастер проведет диагностику телефона, и дисплей компьютера украсится долгожданным сообщением, что проблема обнаружена и исправлена.
Должен сказать, что если все было так просто и безоблачно, то и писать эту статью не пришлось бы. Я никогда не пользовался данной возможностью, но вам советую попробовать.
В данном разделе лучше упомянуть о другом варианте. О ручном способе установки драйверов было указано, но в случае с желтым треугольником реакция пользователя отличается.
Нужно проявить настырность и «насильно» указать компьютеру тот драйвер, который вы выбрали и считаете его правильным. При этом нужно убрать галочку совместимости драйвера и устройства, так как виндовс всегда выстраивает, в соответствии со своими соображениями, какому устройству, какой драйвер более всего подходит. Зачастую это алгоритм дает сбой, советую применять следующую методику.
Забываем про выбор компьютера, так как он ничего нам не дал и устройство не найдено или не работает, что одно и то же. Устанавливаем драйвер вручную, с указанного места. Не указываем никакого производителя, стандартный выбор. Можно попробовать МТР драйвер, система ругнется и будет настаивать, что он не подходит. Игнорируем и устанавливаем. Вообще, масса возможностей возникает. Единственное, не переборщить. И не замусорить компьютер всевозможными установленными или не полностью вставшими «дровами».
Другой способ связан с обновлением кривого драйвера и выбором из числа уже установленных драйверов. Находим в списке USB-Устройство МТР и жмем на него. Установится то, что нужно и телефон появится в компьютере. Должен появиться.
Дополнительный софт
Здесь в первую очередь надо упомянуть о Mi PC Suite.

Устанавливая данную программу, на компьютер параллельно добавляются все нужные для подключения драйвера. Тот, кто не хочет заморачиваться их переустановкой, сразу кинулись ставить себе продукт от Сяоми, благо сейчас он уже есть на английском языке.

Более сложной представляется программа QCustomShortcut. Ее нельзя скачать с плеймаркета, но ссылок в интернете при желании можно найти много. С ее помощью, возможно, восстановить нарушения в телефоне, приведшие к потере контакта с компьютером. После установки нужно прописать несколько команд в теле приложения и стартануть. Картинки с форумов вам в помощь.
Используем Terminal Emulator

Не совсем понимаю этот способ. Так как для его реализации потребуется:
- скачать программу Terminal Emulator for Android с Play маркета;
- на телефоне должны быть root-права;
- которые ставятся из кастомного рекавери, то есть на смартфоне должен быть TWRP;
- загрузчик обязательно разблокирован, иначе TWRP не поставишь.
Не слишком ли?
Если вы скачали этот терминал и все нижеперечисленное у вас есть, тогда просто:
- устанавливаем программу;
- подключаем телефон к компьютеру;
- запускаем приложение, прописываем первую команду в окошке программы — su;
- включились права суперпользователя, далее вводим — setprop persist.sys.usb.config mtp,adb;
- этим смартфон переводится в долгожданный мультимедийный режим.
 Я решил озадачиться этим идиотизмом и проверить, как работает этот эмулятор на практике. Правда, была одна сложность. Как я ни старался, мой телефон Xiaomi Redmi 4 Pro всегда появлялся на компьютере, что бы я ни делал, какие бы пакости ему искусственно ни создавал. Но однажды…
Я решил озадачиться этим идиотизмом и проверить, как работает этот эмулятор на практике. Правда, была одна сложность. Как я ни старался, мой телефон Xiaomi Redmi 4 Pro всегда появлялся на компьютере, что бы я ни делал, какие бы пакости ему искусственно ни создавал. Но однажды…
Возможные причины неполадок
Итак, все порядку. У меня на телефоне разблокирован загрузчик. Я сделал это в самом начале, когда смартфон приехал ко мне и установил глобальную прошивку вместо китайской версии. На этом апгрейд я закончил, но пришло время писать эту статью, и я решил проверить свои же рекомендации на практике.
Для начала я взялся за Terminal Emulator и установил его. Далее мне потребовались рут-права, и я тоже их установил. В общем, все шло как по маслу, но время было позднее, и я лег спать. На следующий день, воткнув телефон в компьютер, с удивлением обнаружил, что баста, кончились праздники. Его не было нигде в компьютере. Не было и шторки, я не мог ничего выбрать и МТР режим мне стал недоступен.
То, что я хотел с самого начала, свершилось. Непонятно, правда, почему. Я стал анализировать и вспомнил об установленных накануне рут-правах. Ставил я их по инструкции единократной загрузки TWRP и уже из него прошился Супер SU. Потом был возврат, и долгожданный значок суперпользователя появился на дисплее.

И тут я допустил ошибку. Не разобравшись, что и как, я просто взял и удалил Супер SU. Вот так взмахнул рукой и положил в корзину.
И только потом я вычитал, что некоторые версии суперпользователя доставляют проблем при подключении к компу. Меняются системные файлы, а точнее, удаляются все упоминания о соединении. Чтобы восстановить эти строки нужно изменить систему, а без рут это невозможно. Который я благополучно удалил. Но удалил некорректно и когда я опять стал ставить тем же методом Супер SU, то больше он у меня на экране не появился.
Что делать? Встал вопрос о прошивке загрузчика — TWRP. Чтобы затем уже иметь возможность пропатчить систему, иначе говоря, восстановить ее в первоначальное состояние.

Прошиться я мог только из фастбут, с помощью adb драйверов. Я скачал весь дистрибутив, но установить ничего не смог. Компьютер отвергал мое и ставил свое. А я упорствовал и продолжал подсовывать ему по описанному мной же методу драйвера. Но они не ставились!
Весь зеленый от злости, я в сотый раз пытался их установить, но вдруг меня осенило. Ну, раз все так идет, то пусть уже. Телефон как adb устройство то определяется, почему бы не плюнуть на установку своих драйверов. И я попытался сразу прошиться. Но не тут-то было. Смартфон отказывался появляться и как adb устройство, его не было в программе, как и в компьютере.
Впору было отчаяться. На следующий день, после никчемных попыток, я скачал с другого ресурса adb платформу и у меня все получилось! Я прошился, поменяв стоковое рекавери на кастомное, с возможностью изменять систему даже без рут прав.
Правда, был еще один нюанс. По ходу всех моих манипуляций я вычислил, что два из трех usb кабелей не работают правильно и возможные ошибки исходят из них. Особенно, связанные с «внезапными» пропаданиями моего смартфона.

Далее было просто. Я с помощью TWRP прошил еще раз систему, вернув затертые строки суперпользователем. Подключив телефон обычным способом, я с облегчение увидел пропавшую шторку с МТР.
Выводы из всего написанного сделайте сами. Почему не подключается к компьютеру ваш телефон, это вопрос, на который так сразу не ответить. Мои рекомендации:
- Пользуйтесь только фирменными кабелями usb.
- Используйте по возможности разъемы на задней части системного блока, так как они припаяны непосредственно к материнской плате.
- Скачивайте драйвера и программы, нужные вам для прошивки или восстановления утраченного соединения телефона с компом, однозначно с проверенных ресурсов, которым вы доверяете.
- Сто раз подумайте, перед тем что-то менять в системе.
- Будьте внимательны! Когда я пожаловался на проблемы на сайте 4pda, то вот что получил в ответ. Цитирую без купюр: «Терпение и осторожность в действиях. Осторожность и терпение, и точно следовать инструкциям — вот всё, что необходимо в Вашей ситуации.
Удачи Вам. Терпения и осторожности. И всё получится».
Вы уже поняли, что так просто ничего не бывает. За свои необдуманные действия нужно отвечать. Ксиаоми, правда, как и любой другой телефон на базе Андроид, не так-то легко угробить. А уж потерять контакт с большим братом, так это совсем нонсенс. Желаю вам настроить соединение смартфона с компьютером легко и просто.
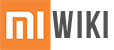







Самая толковая статья из всего, что «наваяли» писатели (везде одна вода, а толком не разъяснено). Спасибо, ваш метод только и помог!