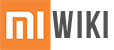Иногда требуется снять происходящее на смартфоне, чтобы поделиться процессом прохождения игр или выполнением пошаговых инструкций. У владельцев телефонов возникает вопрос, как включить запись экрана на устройстве Xiaomi. Разработчики добавили полезную опцию на новые модели телефонов.

Как включить запись экрана
На Xiaomi Redmi функция расположена в настройках смартфона. Для активации понадобится перейти к пункту «Дополнительно», затем — раскрыть вкладку «Запись экрана». Далее провести отладку параметров, включая ориентацию, качество видеофайла, разрешение, источник аудио и частоту смены кадров.
После нажатия на оранжевую камеру высветится красный круг с надписью «Пуск». Если коснуться него, начнется запись экрана на Xiaomi Redmi. В результате значок превратится в полупрозрачный и запустит таймер.
Для остановки съемки следует кликнуть по кнопке с красным квадратиком. Либо просто заблокировать телефон. Чтобы закрыть программу, нужно нажать по значку с крестиком, расположенному справа.
Где находится приложение
Чтобы включить запись происходящего на дисплее, потребуется найти предустановленную программу. Опция интегрирована в системную оболочку начиная с MIUI 10. При этом стоит проделать такие последовательные шаги:
- Раскрыть папку «Инструменты» (обычно присутствует на рабочем столе Xiaomi).
- Отыскать опцию «Запись экрана» (в виде пиктограммы с камерой).
- Клацнуть по значку шестеренки в правом верхнем уголке, чтобы перейти к настройкам приложения.
- Установить требуемые параметры видеозаписи.
- Настройка параметров записи

От этого зависит четкость полученной съемки. Для записи экрана Xiaomi можно выбрать следующие параметры:
- Разрешение. Различается в зависимости от модели. Чем больше этот параметр, тем более резкой и четкой получится изображение.
- Качество. Повлияет на размер конечного файла. Чем более высокое значение выбрать, тем больший вес окажется у видео.
- Ориентация. Может быть альбомной, книжной или подстраивается автоматически в процессе съемки).
- Источник звука. Если выбран параметр «Микрофон», в видеоролике можно записывать голос. Режим «Системные звуки» сопровождается уведомлениями. Если задать беззвучный параметр, то видео будет без аудио.
- Фиксированная частота кадров. При активации опции параметр можно задать вручную. От частоты зависит плавность действий на дисплее. Предпочтительнее выбирать значение в пределах 30–60 fps.
Не рекомендуется пропускать ни одного пункта. Прочие настройки записи экрана на Xiaomi способны повлиять на качество изображения.
К числу дополнительных параметров в приложении для записи экрана Xiaomi относят:
- визуализацию жестов: во время съемки будет отображаться круглый курсор. Там, куда пользователь нажимал, высветится белый круг.
- завершение съемки после блокировки: настройка позволяет остановить видео нажатием на боковую кнопку питания.
- визуализацию навигации: после касания по иконке с камерой будут видны нажатия на кнопочки в меню, расположенные в нижней области дисплея.
Где хранятся записи с экрана Xiaomi
После остановки видеосъемки файл будет автоматически сохранен. Разобравшись, как сделать запись экрана на Xiaomi, возникает вопрос, где найти готовый ролик. Файл будет помещен в «Галерею». Также сохраненные видео можно посмотреть в самом приложении.

При подключении телефона к ПК отыскать записи экрана можно, пройдя по пути: Внутренний накопитель → DCIM → Screen Recorder.
Просмотр и редактирование полученного видео
Прекратив съемку, следует кликнуть по видео, которое зависло в режиме предпросмотра. В нижней части экрана находится меню со списком функций. Для обрезки необходимо коснуться значка с ножницами.
Появится окошко с различными инструментами. Нажав по кнопке «Еще», пользователь увидит страницу с предложением установить видеоредактор KineMaster.
Дополнительные программы для записи экрана на Xiaomi
Кроме системного приложения, для съемки происходящего в телефоне со звуком можно задействовать сторонние утилиты. Ниже приведены примеры программ, позволяющие делать запись видео с экрана Xiaomi.
V Recorder
Демоверсии этой программы достаточно для комфортной работы на телефоне Xiaomi. Утилита обладает понятным интерфейсом. Кнопка записи показывается поверх открытых окон.
Функционал приложения позволяет делать скриншоты, редактировать видеоролики, добавлять субтитры и стикеры, а также применять видеоэффект «картинка в картинке». При использовании бесплатной версии ролики будут сопровождаться наложением водяных знаков. Снять ограничения можно, купив премиум-подписку.

XRecorder
Следующая утилита имеет похожее управление. Помимо того, как включить запись экрана на ОС Андроид Xiaomi, здесь реализованы дополнительные опции. Приложение можно использовать для ведения онлайн-трансляций.
Среди доступных функций имеется обрезка видео. Ролики нельзя записывать в разрешении 2K. В бесплатной версии накладывается водяной знак. Оформив подписку, пользователь получит возможность наложения текста, сжатия без потери качества и ведение записи в 120 fps.
Super Screen Recorder
Русифицированная программа, позволяющая вести запись видео с экрана телефона марки Xiaomi. Кнопка записи отображается поверх запущенных приложений. Управлять процессом съемки можно через шторку уведомлений.
Бесплатное пользование будет сопровождаться встроенной рекламой. Можно записывать ролики, создавать скрины, редактировать видеозаписи. При этом отсутствуют водяные метки. В платной версии можно менять голос, добавлять дубляж и использовать библиотеку музыки.
Таким образом, для записи с экрана телефона со звуком на устройстве Xiaomi достаточно воспользоваться встроенной опцией. Найти ее можно в системной папке «Инструменты». Также есть возможность скачать стороннее приложение с расширенным функционалом.